Когда дело доходит до безопасности, ключевым моментом является «наблюдение» за тем, что происходит на вашем сайте WordPress, поскольку это позволяет выявлять и устранять угрозы безопасности до того, как они станут проблемой.
2H Protection упрощает эту задачу, обеспечивая постоянную безопасность и отслеживая связанные с безопасностью события на вашем сайте 24 часа в сутки и 7 дней в неделю.
Каждое действие *, которое пользователи совершают при входе на ваш сайт (за последние 30 дней), будет задокументировано в Отчете журнала событий, так что вы будете знать, кто и что делает на вашем сайте.
(*это относится к действиям, которые потенциально могут повлиять на безопасность вашего сайта. 2H Protection НЕ будет регистрировать такие действия пользователей, как: нажатие на меню или другие аналогичные общие действия, которые пользователь регулярно выполняет в интерфейсе сайт)
Однако 2H Protection будет регистрировать активность панели инструментов – после того, как будет активирована опция Журнал событий.
Отчет журнала событий также включает события, которые происходят на вашей странице входа в систему.
2H Protection будет отслеживать сеансы входа пользователя в систему и сообщать как об успешных, так и неудачных попытках входа в систему. Поскольку страница входа является одной из страниц, на которые хакеры чаще всего ориентируются при попытке взломать сайт WordPress, важно отслеживать эти события входа в систему.
Благодаря отчетам журнала событий 2H Protection позволяет вам записывать все важные действия, выполняемые на вашем сайте WordPress, и принимать обоснованные решения, связанные с потенциальными угрозами безопасности.
Кроме того, он предоставляет специальное безопасное место для хранения этой информации на случай, если она вам понадобится в будущем.
Для каждого записанного действия пользователя 2H Protection покажет вам:
- IP-адрес
- более подробная информация (например: путь, по которому было записано это действие, имя пользователя, выполнившего указанное действие, и его роль, имя плагина, если, например, действие, которое выполнил пользователь, заключалось в деактивации плагина)
- дата
С помощью кнопки «Фильтр», показанной на снимке экрана ниже, вы можете фильтровать записи журнала на основе событий и действий, которые были предприняты на вашем веб-сайте отслеживаемыми пользователями (например: вход в систему, обновление плагина, удаление плагина, неправильный пароль и т. д.).
Кроме того, вы можете искать записи, используя форму быстрого поиска, которая находится в правой части экрана. Например, если вы ищете для входа в систему, 2H Protection покажет вам записи отчета, связанные с сеансами входа в систему, которые имели место на вашем сайте.
Примечание! Для получения оптимальных результатов убедитесь, что фильтр НЕ применяется при использовании функции поиска.
После того, как вы активировали опцию: «Журнал событий пользователей», отчет журнала событий будет доступен по адресу: 2HP > Журнал событий > Отчет журнала событий.
ВСЕ данные сохранены в облаке
Все данные из отчета журнала событий сохраняются на наших облачных серверах в течение 30 дней, чтобы обеспечить безопасность ваших данных в случае переустановки плагина.
Активировать журнал событий пользователей
Активировав журнал событий пользователя, вы можете точно узнать, кто и чем занимается на вашем веб-сайте WordPress:
- Узнайте, не пытается ли кто-нибудь взломать ваш сайт.
- Знайте, когда сообщение было удалено и кто его удалил.
- Знайте, когда плагин был активирован/деактивирован и кто это сделал.
- Отслеживайте деятельность своих фрилансеров или нанятых разработчиков.
- Отслеживайте деятельность нескольких авторов блога.
- Отслеживайте, кто вошел в систему, когда и с каким IP-адресом.
- Просмотр успешных и неудачных попыток входа в систему.
- Отслеживайте, какой IP-адрес предназначен для вашей страницы входа.
- Отслеживайте, какие темы, плагины и основные файлы обновляются каким пользователем.
Все эти данные будут отображаться в отчете журнала событий, доступ к которому можно получить, выбрав 2HP > Журнал событий > Отчет журнала событий.
Чтобы включить 2H Protection для регистрации событий пользователей, включите 2HP > Журнал событий> Настройки журнала событий > Журнал событий пользователей.
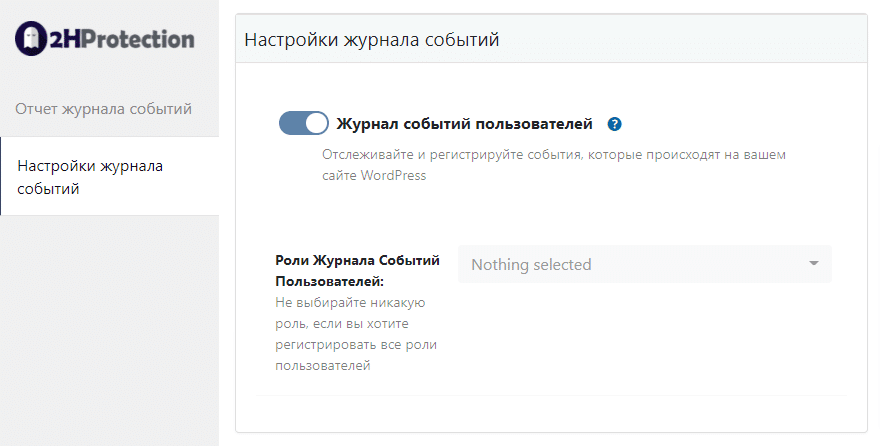
Журнал ролей пользователей
С помощью этой опции вы можете указать 2H Protection, каких пользователей следует отслеживать в зависимости от роли пользователя.
После того, как вы выберете роли пользователей, 2H Protection будет отслеживать активность этих пользователей и записывать, какие действия они предпринимают на вашем сайте во время входа в систему. Отчет журнала также будет включать сеансы входа в систему для каждого пользователя, которого вы выбрали для отслеживания.
Чтобы выбрать роли пользователя, просто удерживайте клавишу CTRL/Cmd и выберите нужные роли из раскрывающегося списка.
Можно выбрать несколько ролей. Так, например, вы можете вести журнал активности подписчиков и участников, но НЕ отслеживать пользователей с ролью администратора.
Если вы хотите, чтобы 2H Protection отслеживал и записывал активность ВСЕХ пользовательских ролей, не выбирайте ничего (текст должен гласить: Ничего не выбрано).
Доступ к отчету журнала событий в облаке
Чтобы получить доступ к отчету журнала событий в облаке, перейдите в 2HP > Журнал событий > Отчет журнала событий и нажмите кнопку с надписью: Перейти в Панель Журнала Событий
Нажав на эту кнопку, вы автоматически будете перенаправлены в свою учетную запись WPPlugins> Отчет журнала событий в облаке.
Подобно отчету журнала событий, доступ к которому можно получить непосредственно в плагине, здесь вы можете увидеть следующие сведения о каждом зарегистрированном действии пользователя:
- URL
- IP адрес
- Подробная информация (например: путь, по которому было записано это действие, имя пользователя, выполнившего указанное действие, и его роль, имя плагина, если, например, пользователь выполнил действие по деактивации плагина)
- Дата
!! Данные будут храниться в вашей учетной записи Cloud в течение 30 дней, и вы можете экспортировать их с помощью кнопки «Экспорт», которая находится в правой части экрана.
В отчете журнала облачных событий вы также можете фильтровать записи журнала по:
- ID
- URL
- IP адрес
- Действие
- Диапазон дат
Это изображение имеет пустой атрибут alt; имя его файла hide-my-wp-ghost-events-log-report.jpg
!Обратите внимание, что если вы используете параметр «Экспорт» ПОСЛЕ применения определенных фильтров, 2H Protection сгенерирует экспорт, содержащий ТОЛЬКО отфильтрованные записи.
Оповещения по электронной почте
С помощью этой опции вы можете легко создавать оповещения и получать уведомления по электронной почте, когда на вашем веб-сайте запускается определенное действие пользователя.
Это позволяет вам за считанные минуты отреагировать на возможные угрозы безопасности, такие как несанкционированные изменения, повторяющиеся неудачные попытки входа в систему и другие проблемы, которые могут поставить под угрозу ваш сайт WordPress.
На данный момент вы можете выбрать из набора предопределенных действий и получать уведомления по электронной почте, когда:
- Один и тот же пользователь успешно входил в систему несколько раз с разных IP-адресов. (выберите: Оповещать меня, когда пользователь пытается войти в систему с разных IP-адресов)
- IP-адрес был заблокирован функцией грубой силы 2H Protection. (выберите: Оповещать меня, когда IP-адрес заблокирован системой грубой защиты). ВАЖНЫЙ! Для настройки этого предупреждения необходимо активировать Bruce Force Protection.
- Пользователь безуспешно пытался войти в систему более 5 раз. (выберите: Оповещать меня, когда у пользователя слишком много неудачных попыток входа в систему). Вы можете настроить это оповещение, даже если у вас НЕ активирована функция Bruce Force Protection.
- Плагин на вашем сайте был удален. (выберите: Оповещать меня, когда плагин удален)
Сообщение на вашем сайте было удалено. (выберите: Оповещать меня, когда сообщение удалено). - Вы можете настроить разные оповещения по электронной почте для разных веб-сайтов под своей учетной записью.
💡 Каждое оповещение по электронной почте необходимо настраивать индивидуально.
Чтобы создать оповещение, перейдите в Учетная запись WPPlugins> Уведомления по электронной почте> Создать.
- Выберите веб-сайт, для которого вы хотите установить оповещение
- Выберите оповещение, которое хотите получать по электронной почте.
- Затем нажмите кнопку «Сохранить».
Вот пример того, как будет выглядеть оповещение по электронной почте:
Все оповещения, которые у вас есть в настоящее время для вашего сайта (ов), будут видны внутри панели оповещений по электронной почте.
Чтобы удалить оповещение по электронной почте, просто нажмите значок «Удалить», соответствующий оповещению по электронной почте, которое вы хотите удалить. (показано ниже)
У вас также есть возможность фильтровать предупреждения на основе:
- ID
- URL веб-сайта
- и тип оповещения
Адрес электронной почты для уведомлений
В настройках профиля у вас есть возможность указать адрес электронной почты, на который вы хотите получать все уведомления о предупреждениях.
Чтобы установить адрес электронной почты, перейдите в Учетная запись WPPlugins> Профиль> Настройки.
Не забудьте нажать кнопку «Отправить», чтобы сохранить настройки.