В этом уроке вы научитесь настраивать пути и скрывать свой веб-сайт WordPress от ботов-хакеров.
Теперь, когда вы скачали плагин и установили его на свой веб-сайт, вам необходимо убедиться, что вы в полной мере пользуетесь всеми его функциями.
Наша задача с 2H Protection заключалась в том, чтобы предложить простой в настройке, стабильный плагин безопасности, который защитил бы веб-сайты почти от всех известных атак WordPress.
Начнем с простых шагов.
Шаг 1. Выберите уровень безопасности.
Сначала перейдите на панель 2HP > Изменить пути и выберите уровень Безопасного режима.
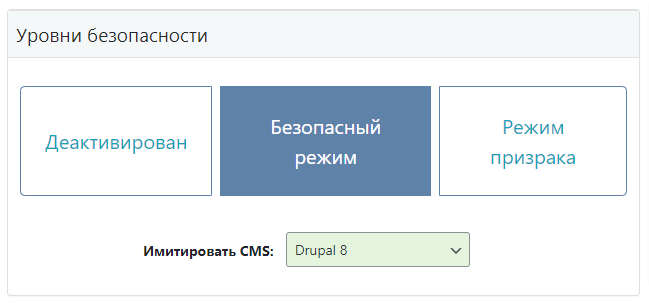 Если у вас есть плагин 2H Protection, вы можете выбрать Режим призрака.
Если у вас есть плагин 2H Protection, вы можете выбрать Режим призрака.
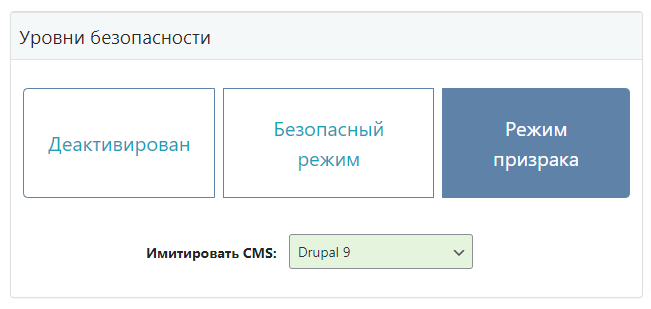 2H Protection – Безопасный режим
2H Protection – Безопасный режим
После того, как вы выбрали Безопасный режим или Режим призрака, появятся новые поля ввода. Эти поля содержат общие пути WordPress, и вы можете настроить каждый из них, чтобы скрыть свои пути WordPress. Если вы не знаете, как настроить пути, просто используйте пути по умолчанию, добавленные 2H Protection
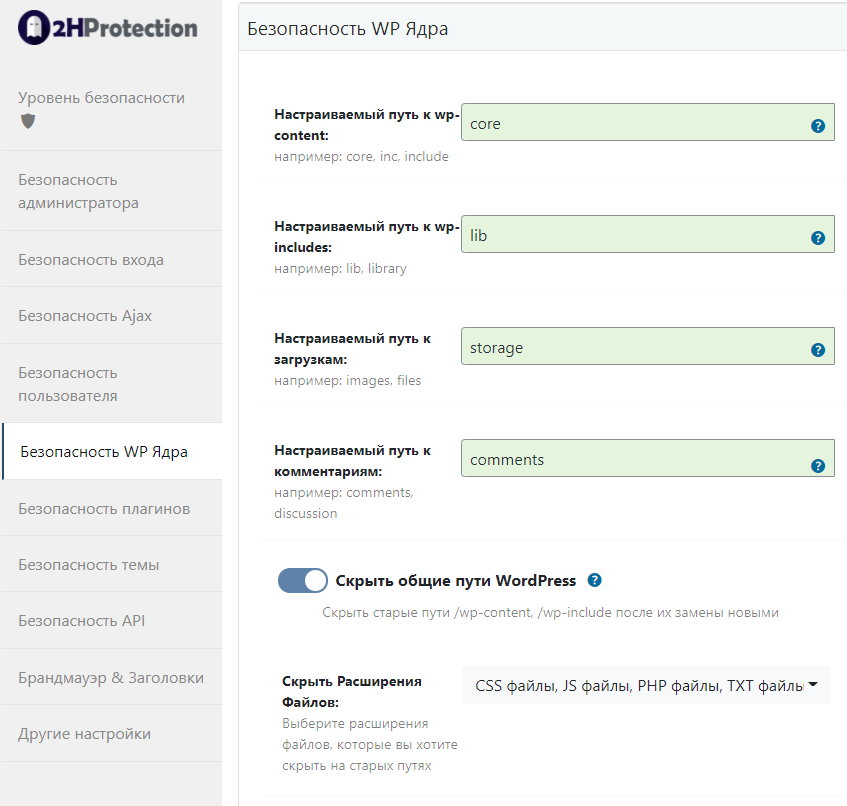 2H Protection – Настройте пути WordPress
2H Protection – Настройте пути WordPress
Примечание. Мы физически не заменяем пути на вашем сервере на собственные. Все изменения производятся с использованием редиректов, и если вы отключите плагин, старые пути снова будут доступны.
Не стесняйтесь называть пути по своему усмотрению, но не называйте их одинаковыми. У каждого пути должно быть другое имя, чтобы не нарушить функциональность веб-сайта.
Мы предложили несколько легко запоминающихся имен, особенно для путей администратора и входа в систему.
Примечание. Не все плагины WordPress поддерживают разные пути администрирования и ajax. Если вы заметили какие-либо проблемы совместимости с другими плагинами, мы рекомендуем оставить пути wp-admin и admin-ajax.php без изменений.
Шаг 2. Сохраните изменения.
После того, как вы установили новые пути для wp-content, wp-includes, uploads, author и т.д., Вам необходимо сохранить настройки.
Если файл конфигурации недоступен для записи, 2H Protection покажет вам набор правил, которые необходимо добавить вручную. Просто внимательно следуйте инструкциям.
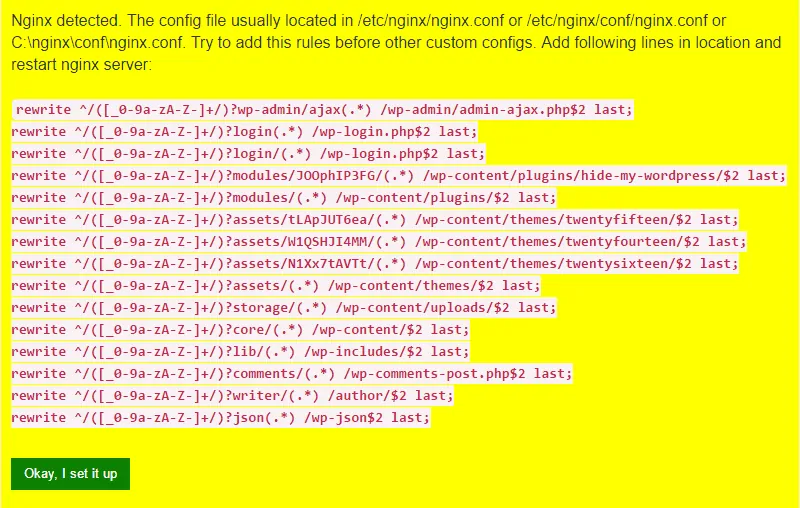 Пример конфигурации серверов Nginx
Пример конфигурации серверов Nginx
Примечание. Для сервера Nginx необходимо перезапускать Nginx после каждой настройки.
Для серверов Linux используйте командную строку:
sudo nginx -s reload
Примечание. Для сервера Apache необходимо убедиться, что вы установили параметр AllowOverride All для текущего каталога в httpd.conf или apache2.conf.
Подробнее об этом: https://hidemywpghost.com/how-to-set-allowoverride-all/
Если вы изменили wp-admin или wp-login.php с разными путями, вам нужно будет проверить вход во внешнее приложение после сохранения настроек и убедиться, что новые пути работают.
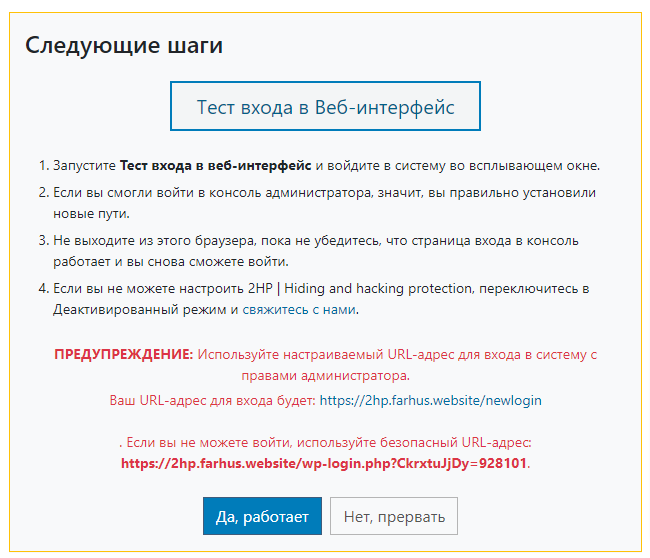
Примечание. Если вы не можете войти на свой веб-сайт, другой плагин или тема не позволяют 2H Protection загружать контент. Вы можете получить доступ к безопасному URL-адресу, и вы будете перенаправлены на wp-login.php.
Что делать, если тема не позволяет изменить wp-login?
Вы можете деактивировать другие плагины и попробовать 2H Protection только с темой. Если проблема вызывается темой, убедитесь, что тема работает с разными путями для wp-admin и wp-login.php.
Если все пройдет гладко, вы сможете подключиться, используя новый путь входа, и подтвердить настройки в 2H Protection.
Шаг 3. Запустите проверку безопасности
2H Protection – проверка безопасности веб-сайта
Давайте убедимся, что ваш веб-сайт безопасен, и запустим проверку безопасности, выбрав 2HP > Проверка безопасности > Начать сканирование.
2H Protection выполнит 38 задач безопасности и за считанные секунды сообщит вам, что вам нужно сделать для защиты вашего сайта.
Некоторые задачи можно выполнить автоматически, а некоторые потребуют действий вручную. Если вы считаете, что некоторые задачи слишком сложны, вы можете поговорить со своим веб-разработчиком, который сможет их выполнить.